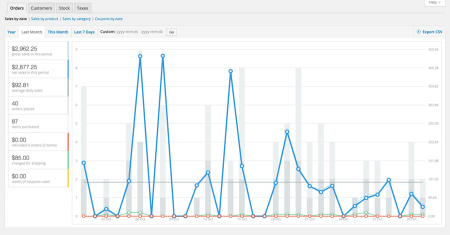Keeping track of orders from an ecommerce store can be a headache. WooCommerce has great tools for viewing and organising incoming orders.
To Get to the Orders page go to WooCommerce > Orders in the left hand black menu.
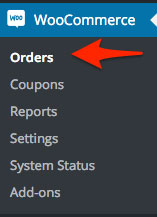
Clicking on the Orders menu will bring up the Orders page. Here you can see all the orders that have been made on your store.
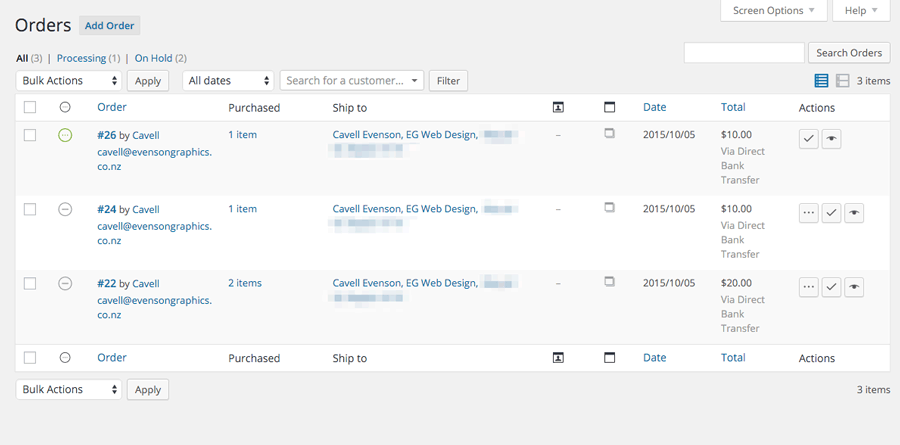
You can see a list of orders that have been placed.
It has:
- the order number
- who made the order
- their email address
- their physical address
- the date the order was placed
- the price and how the order was paid for
NB. Most payment processing gateways will tag an order as ‘Processing’ once it has been paid for.
At the end are a few buttons. The one with the dots changes the order from ‘On Hold’ to ‘Processing’. The tick button changes the order to complete. The eye button lets you view a more in-depth report on the order and allows you to edit the order.
If you are unsure of the stars of orders or what some of the icons mean then hover your mouse pointer over them. A popup will appear that tells you the status or explains the icon.


You can use the orders area to keep track of your orders. When an order has shipped, mark the order as complete. An email notifying the customer their order is complete will be sent. If you have enabled the email function in settings. The circle icon near the left will change to a tick to show that the order is complete.
If someone places an order by phone you can add it manually to the orders. Click the Add Order button near the top next to the Orders title.
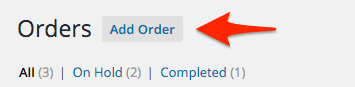
Order Edit screen
As I mentioned above. Clicking on the eye icon near the right will take you too the order editing page. This screen gives you more information on the order. Including information on the products purchased.
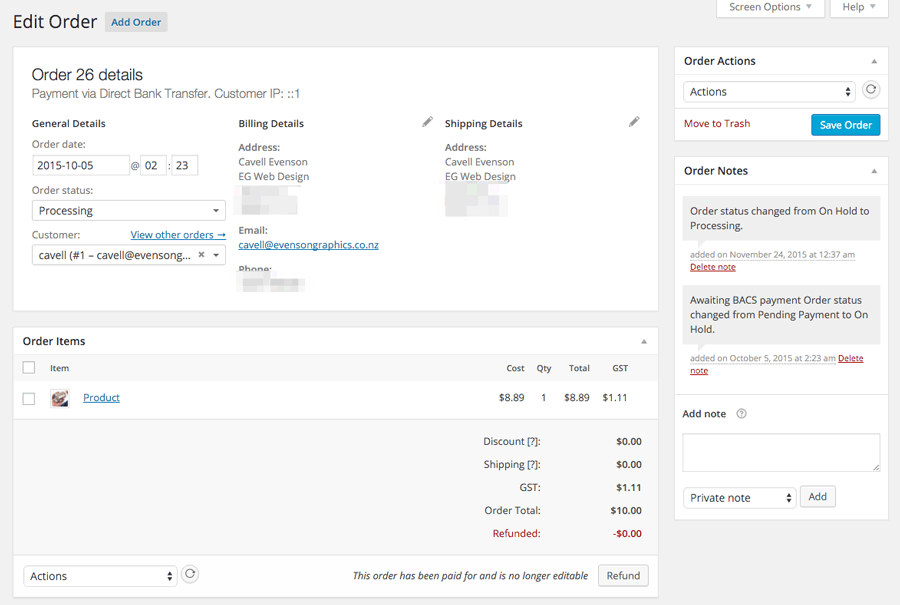
You can change the status of the order using the Order Actions on the right hand side. You can put the order back to Processing or put it on hold if you are waiting on stock for example.
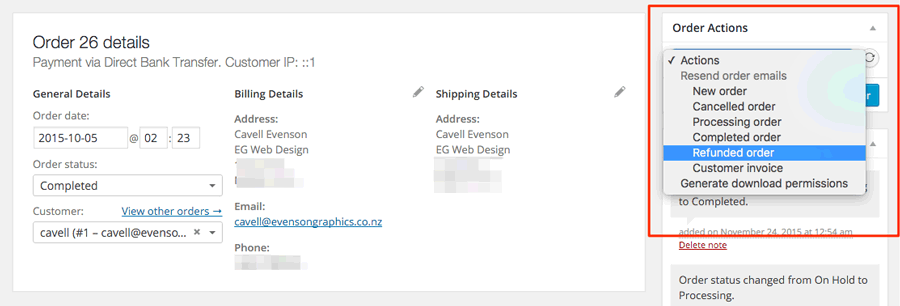
Near the bottom of the Order Items box there is a refund button. If your payment gateway is set up to allow refunds you can do it with a press of this button. To set up PayPal to do this you will need to get your PayPal Identity Token and paste it into settings. I’ll go over how to do this in a later post, stay tuned.
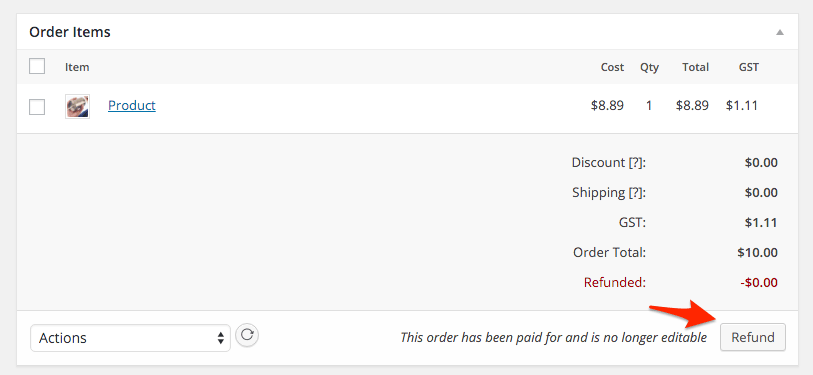
Another handy feature is the Order Notes. A note is added to the order overtime the status is changes. It records the date and who changed the status too. Useful for keeping track of things. Site administrators can add their own notes to the order too.
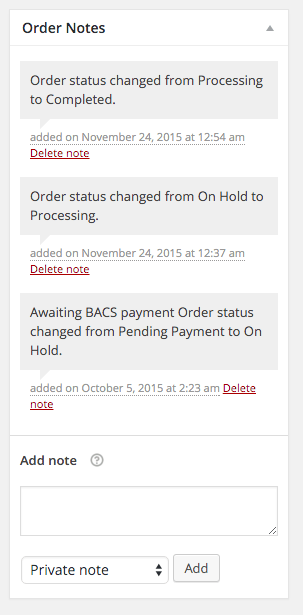
Near the bottom of the page is an area where you can grant people access to downloadable products. This is useful to extend the purchasers access time to a download. Or you can use it to give access to a digital product that complements the physical product they bought. eg. An eBook version of a hardcopy book.

FREE VIDEO TRAININGHow to increase sales and profit for your WooCommerce store
A simple 5 step plan to increase sales and profit for your WooCommerce store without wasting money on ads