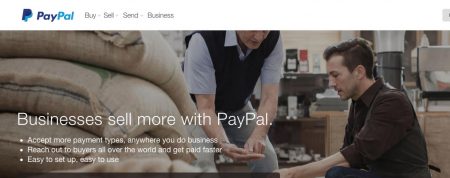Before you start loading products and selling online you should set up the Product settings.
To get to the Product settings, in the left hand menu go to WooCommerce > Settings. Then click the Products tab at the top. Here you can set options for the products you will sell, units and how the product images will display.
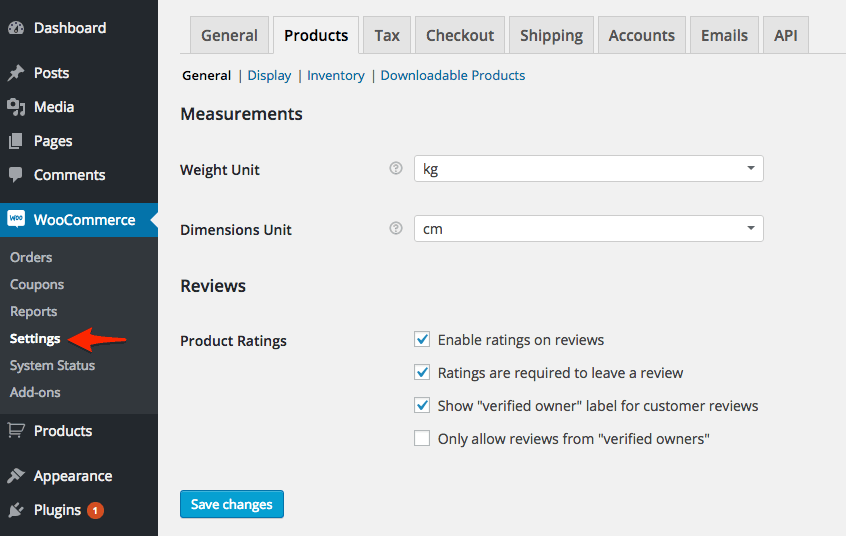
General
First are the general settings. On this screen you can set the weight and dimension units you will use. If you live in a normal country you can leave them on metric. If you live in one of the few countries that use imperial measurement you can change them.
You can enable or disable the built in reviews system that Woocommerce has.
Display
Once you have set the general settings you can set the display settings. Click on the blue Display link under the tabs at the top.
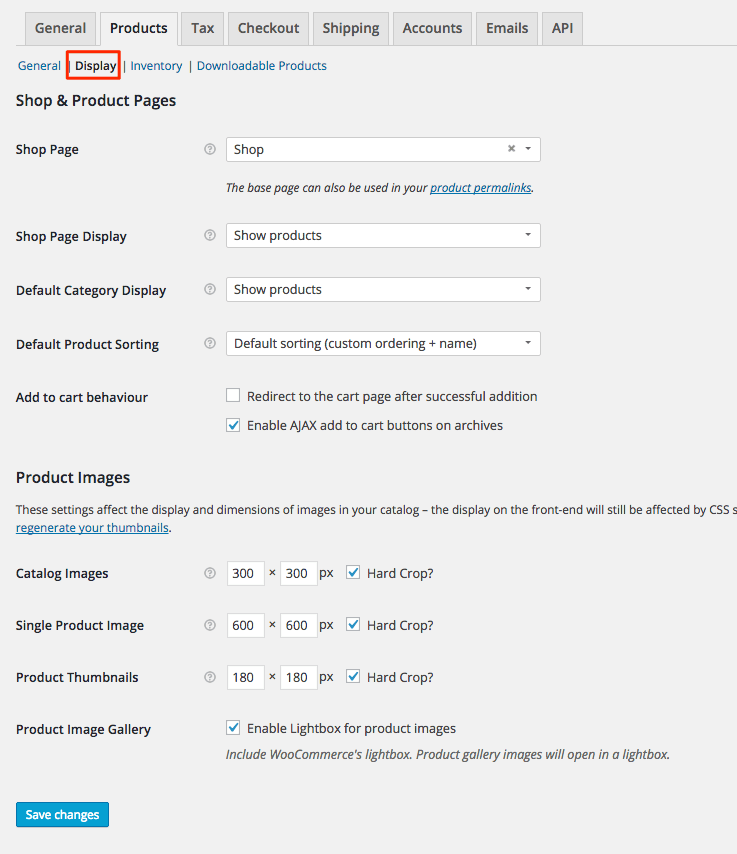
Here you can set the main page for your store. If you leave it on the pages WooCommerce generates when activated it will be ‘Shop’. If you want to change it you can select any of the WordPress pages you have set up with the drop down.
Below you can set whether you want just the products, the categories and subcategories or both on the main Shop page.
The default is just the products. Which is probably fine for most stores.
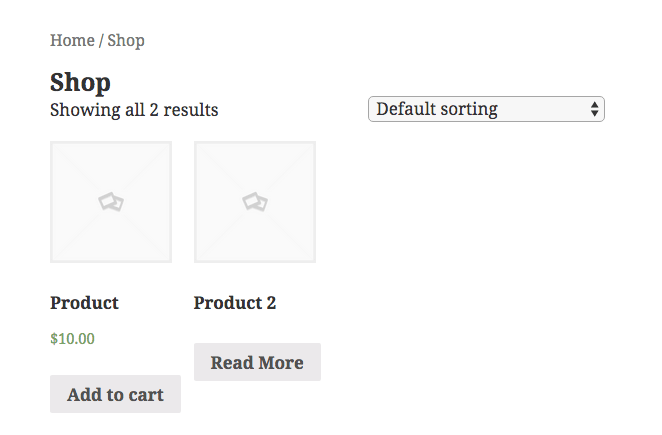
Just the products
You can set it to show the categories and subcategories. This would be handy if your store has many products all organised into categories.
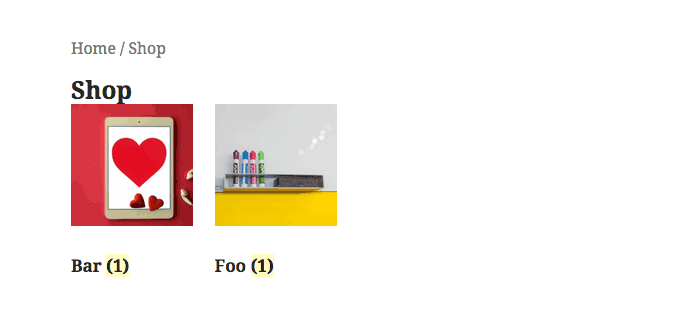
Just the Categories
Or both products and categories.
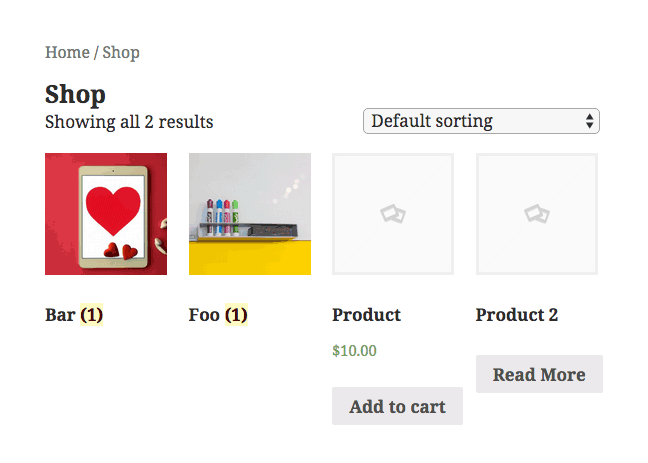
Both products and catagories
The next drop box down is like the one above. But changes the category to display either products or the next level of subcategory.
You can also change the default order of your product listings. Just use the dropdown to choose the right order for your store.
Add to cart behaviour can be changed so the user is sent directly to the shopping cart when they click ‘Buy’ on a product. This is useful if your store sells more expensive products that user might only buy one of. Or you store only sells one product.
Next is the product images. These settings define how large your product images are and whether you want to crop them to exact dimensions.
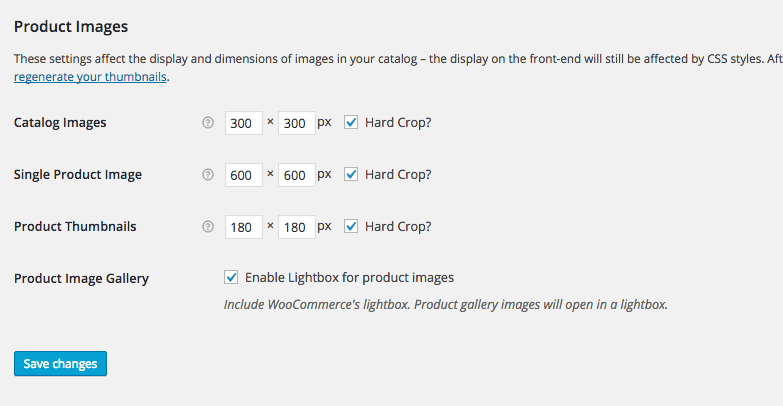
The standard WooCommerce image sizes might be too small for you or your theme. If you want the thumbnails to be all the same size you should make sure the ‘hard crop’ setting is ticked. If you have products that are varying shapes and have been photographed in landscape or portrait you might want to leave the crop off.
The Catalogue image size is the thumbnail you see of the product listings on the main shop page.
The Single product image is the main image of the product that you see once you click through to the product’s page
The Product Thumbnails are small thumbnails below the gallery on the product’s page.
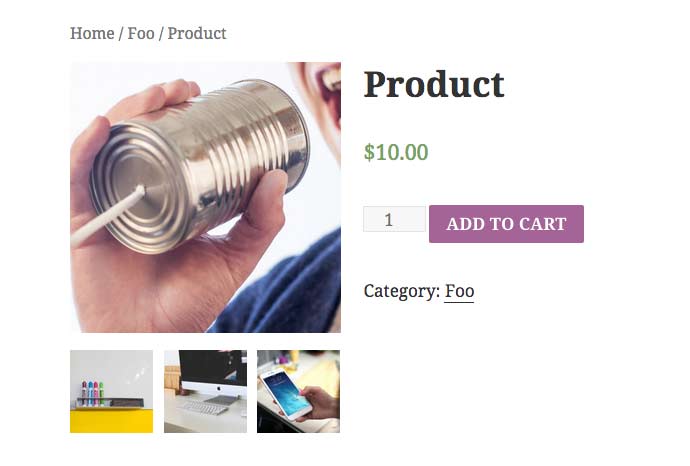
By default, if you have product gallery images loaded for your product, they will open in a lightbox when clicked. Leave it checked unless your WordPress theme uses another system of displaying product gallery images.
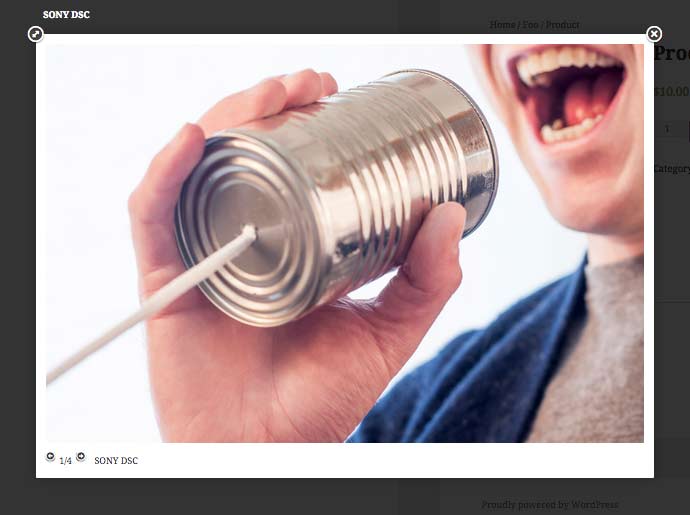
Lightbox
You can play around with the image sizes to get the best result for you store or WordPress Theme. But be aware that WordPress won’t automatically update the image sizes. You will need a image regeneration plugin to change all the image sizes. This plugin will do the job. https://wordpress.org/plugins/regenerate-thumbnails/. Or you can use a more advanced plugin that will let you crop uploaded images too. https://wordpress.org/plugins/image-regenerate-select-crop/
That’s it for the display section. Don’t forget to click the blue ‘Save changes’ button.
Inventory
The next section in product settings is Inventory. You can use WooCommerce to keep track of your stock of products. You just need to tick the ‘Manage Stock’ checkbox at the top.
The amount of time a product is held for unpaid orders can be changed.
You can also set up email notifications for when your stock runs low.
The next setting changes what the low stock threshold is. Then you can change the Out of Stock threshold which is zero (makes sense)
Once a product is out of stock you can have it disappear from the product catalogue. It won’t actually select your product. It will just be not seen on the front end of the site until you add more stock.
Lastly, you can choose whether to display the amount of stock with the product listing. Showing the stock amount or having it display the amount once stock is low could be a good way of getting sales through creating scarcity. People are more inclined to buy something if there are only a few left.
Downloadable Products
WooCommerce can also sale downloadable products, not just physical products. Whether a product is virtual or physical is set when you create the actual product listing. I’ll go over that in a later post on creating products.
There are a few settings for how access to the download is granted
- Force Downloads. This will keep purchasers and URLs hidden. No one can access these downloadable files which are ‘forced’ to be downloaded as a PHP script.
- X-Accel-Redirect/X-Sendfile. The pre-requisite for this configuration is that you need to assure whether your hosting company supports X-Sendfile or X-Accel-Redirect or not? This option makes it possible to download files that are of large size.
- Redirect only. Here it is completely impossible for anyone to secure his downloadable file from external access. Instead the download links will link the user to the file.
Access can be restricted to users that have an account with your store and are logged in. You can grant access to the product only once payment has gone through too.
Ecommerce stores can be difficult to configure. Make some test products and run through the purchase of them. Fine tune the settings and create the right experience for your customers.
FREE VIDEO TRAININGHow to increase sales and profit for your WooCommerce store
A simple 5 step plan to increase sales and profit for your WooCommerce store without wasting money on ads